How To Allow Apps To Use Camera Iphone
At WWDC 2022, Apple released iOS sixteen aslope software updates for other Apple devices. And iOS 16 brings some revolutionary changes, at least to the Lock Screen, which is now extremely customizable with widgets and fifty-fifty allows to stack notifications at the lesser of the screen.
But there are many welcome changes with iOS 16 that might have gone nether the radar and definitely deserve your attending. Some of these features are exceptionally refined even though they're in their beta phase. Here's a list of the 25 best iOS 16 subconscious features for iPhone.
Have a guest at dwelling and desire to share your Wi-Fi password with them but can't recall it? You need not remember Wi-Fi passwords! With iOS 16, y'all can view and share Wi-Fi passwords whenever you want. Follow these steps to learn how:
- Open Settings → tap Wi-Fi.
- Select the i push at the end of the connected network.
- On the next screen, tap Password.
- Tap Copy to share the countersign.
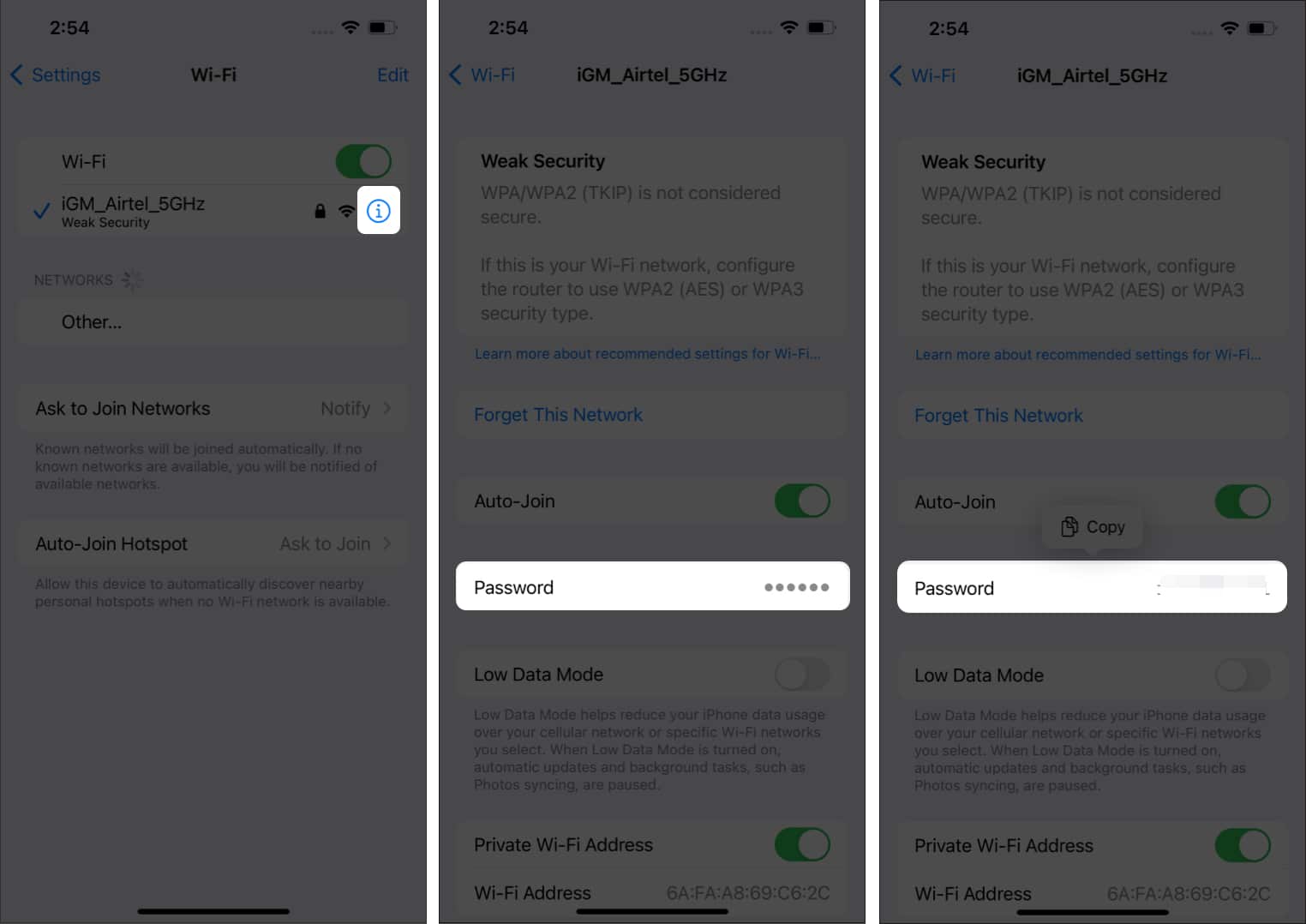
2. Enable haptic feedback on the Keyboard
Up until iOS xv, haptic feedback on iPhone was only possible past downloading third-party keyboards like Gboard, etc. If y'all love this feature, yous'll be glad to hear that haptic feedback is now built into the iOS keyboard, and here's how to enable it.
- Open up Settings.
- Tap Audio & Haptics.
- Select Keyboard Feedback.
- Toggle on Haptic.
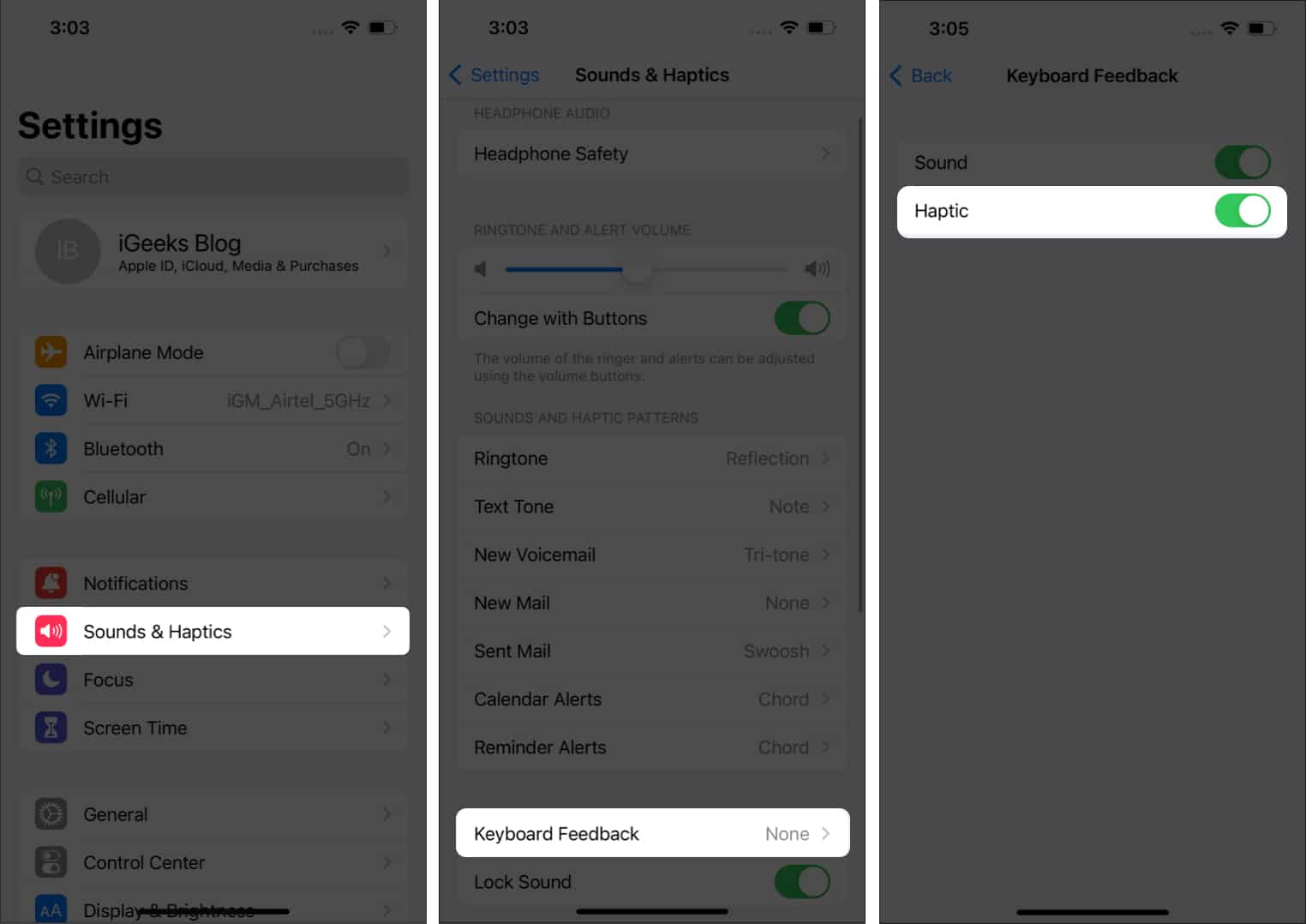
three. Hybrid Dictation
Nosotros're all aware of how commonsensical the Dictation feature is. But the transcription stops if you lot affect the keyboard while dictating. However, this won't exist the case while dictating in iOS 16, thanks to the Hybrid Dictation feature.
This enables users to dictate and type simultaneously. Y'all can even dictate emojis. And Automatic judgement punctuation works better than ever.
four. Recently Deleted Chats in Message
If you accept the habit of deleting messages in the Message app and happen to crave them at a later on betoken in time, yous can recover the deleted messages with iOS 16. The deleted messages are moved to the Recently Deleted folder in the Message app itself. Here'southward how to admission the Recently Deleted binder in Message,
- Open up the Message app.
- Tap Filters at the meridian left.
- Select the Recently Deleted folder.
- Select the conversation you want to Delete or Recover the messages from.
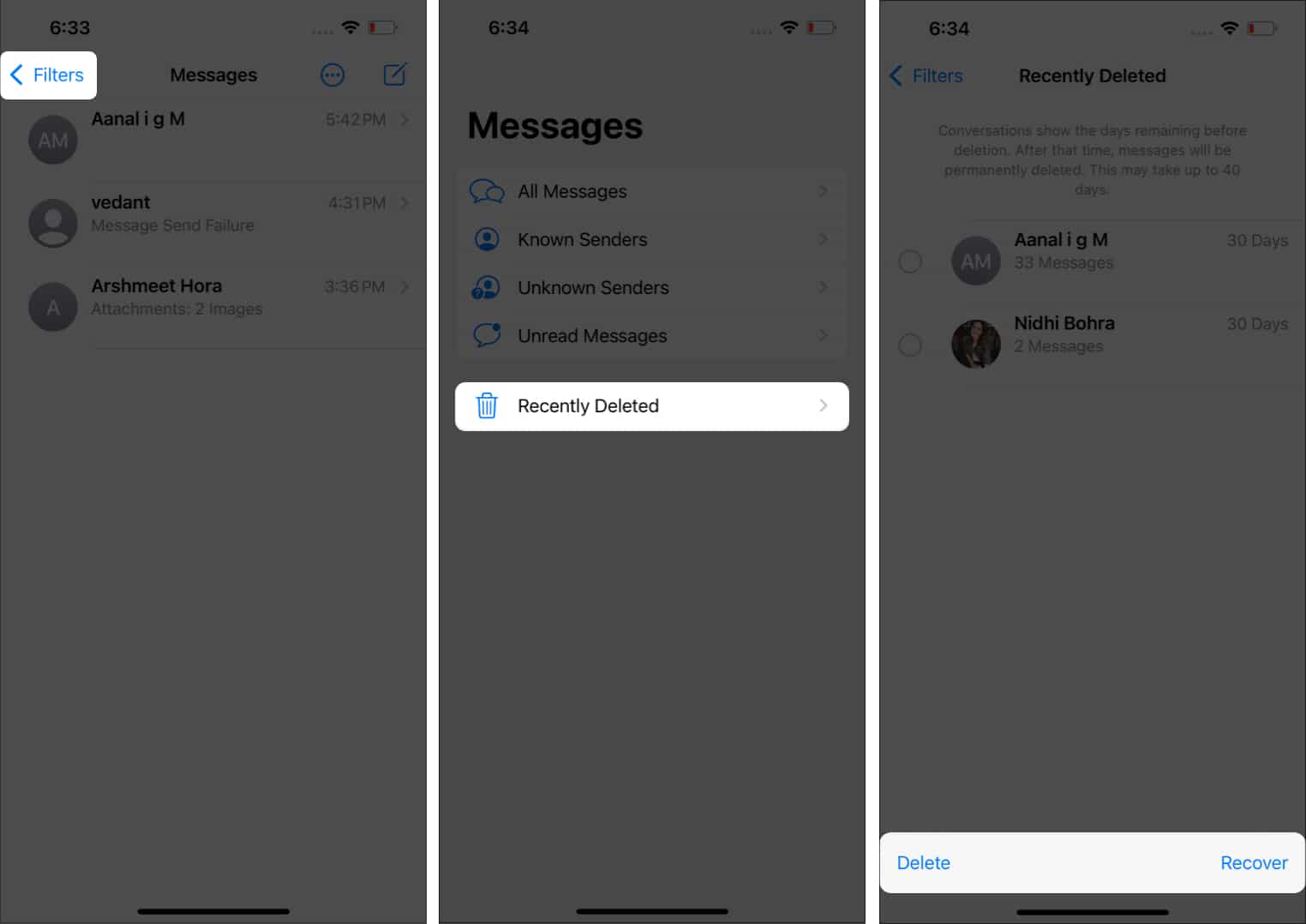
Note : Deleted messages will be available in the Recently Deleted folder for 30 days, after which the messages will be deleted permanently.
5. Convert currency through the Camera
Normally, we browse the web to convert currency. Post-obit this method can get hectic, especially if yous're traveling away. However, with iOS sixteen, you can convert currency straight from your Camera and no longer need to manually enter the currency values online.
Here's how to convert currency directly through your iPhone's camera:
- Open the Photographic camera and indicate it to the text.
- Tap the Scan icon at the lesser right corner.
- When washed, tap the Convert icon at the bottom left.
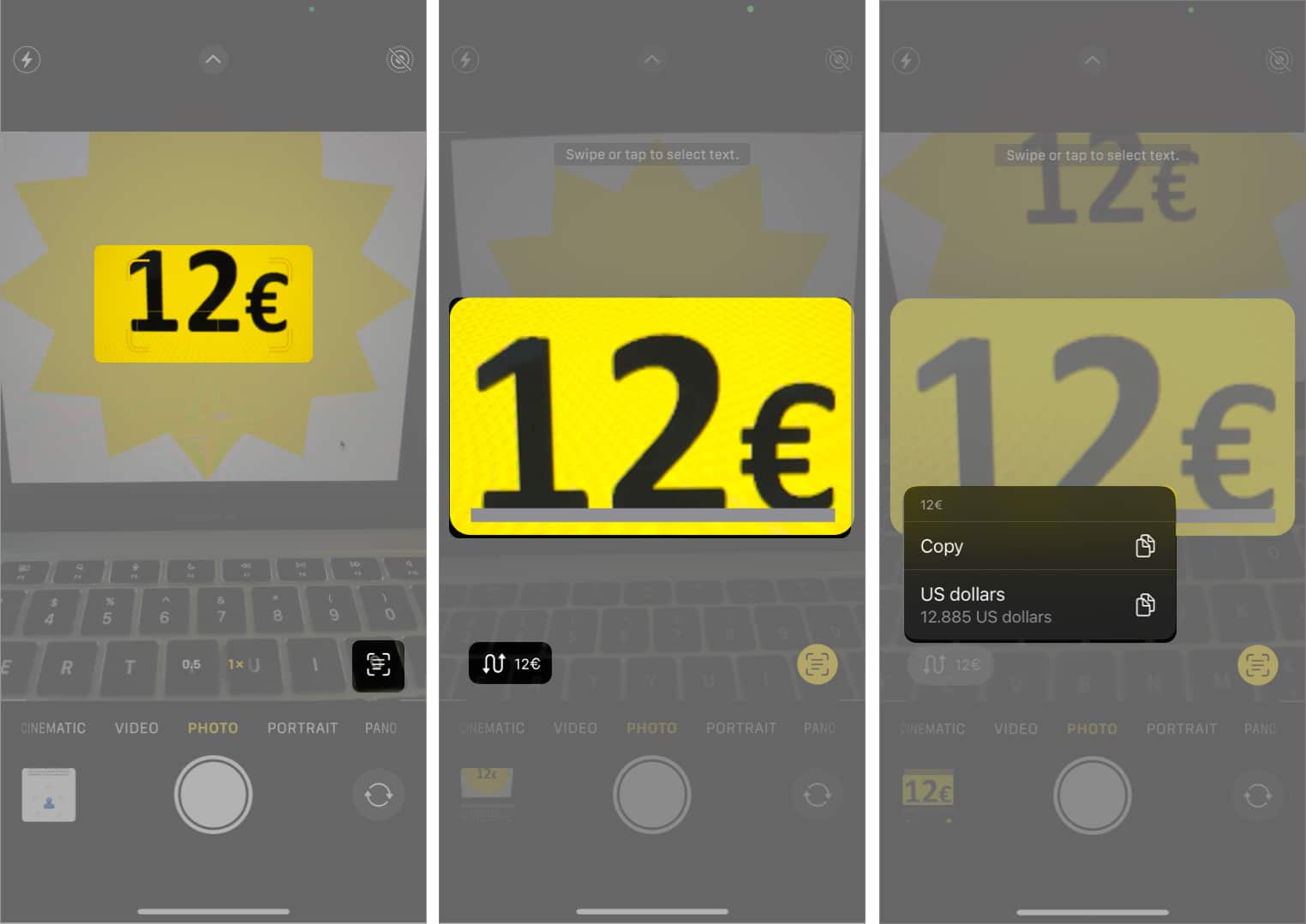
You can now see the currency value converted!
vi. Alive Interpret through the Camera
Translating text direct from the camera is some other feature added with iOS 16. Note that the translations might not be one hundred percent authentic and tin be a hit or miss at times, merely it does the job just fine. Here's how to use Alive Translate on your iPhone;
- Open up the Camera and bespeak it to the text.
- Tap the Scan icon at the bottom right.
- Select the Translate icon at the bottom left.
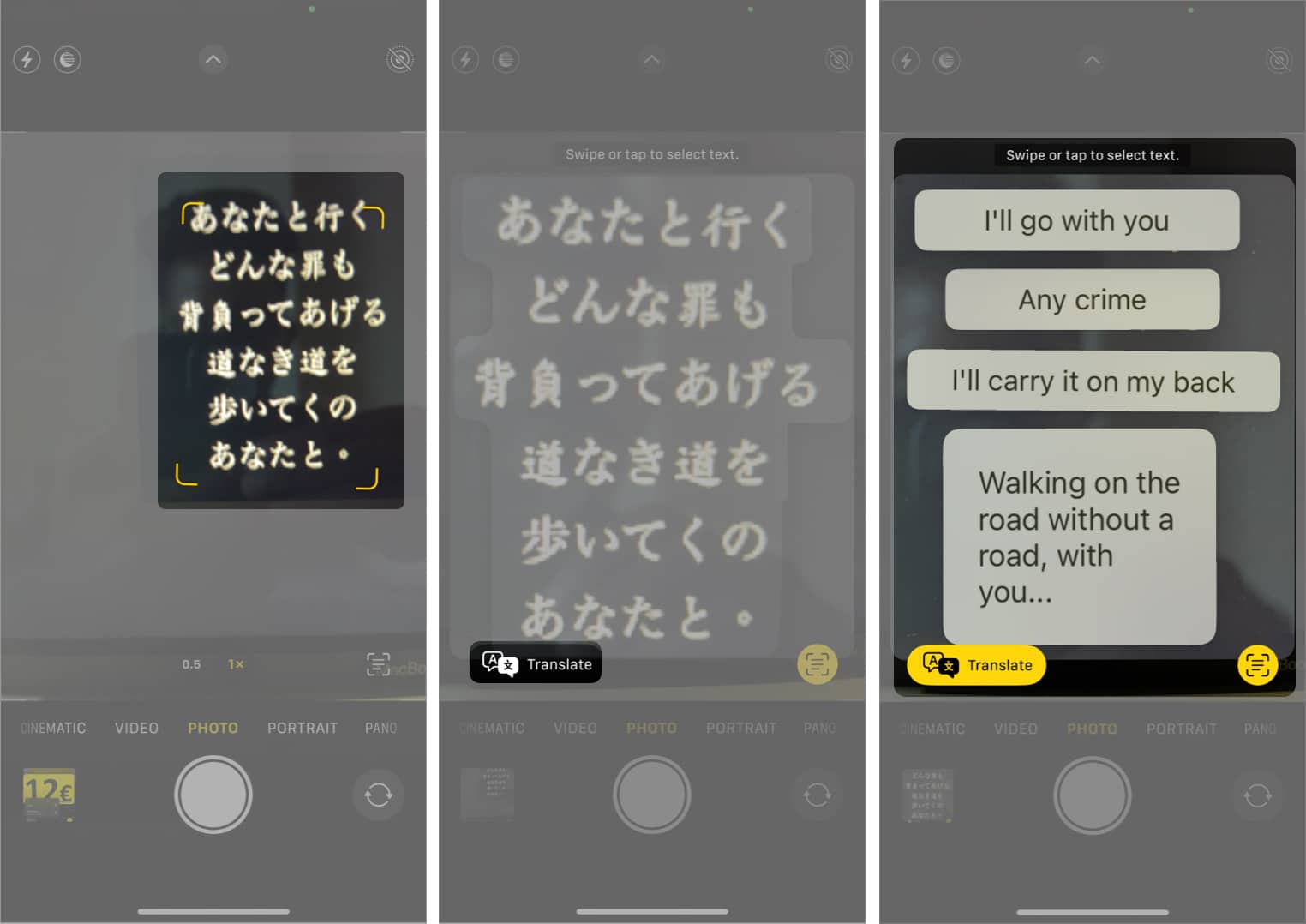
The power to hide images has been in the Photos app for a skilful time now. But the images added to the Subconscious album just moved to the anthology, and there was no real utility as the anthology could not be locked. Even the Recently Deleted anthology was open up, leaving the data to prying eyes. This changes with iOS 16!
The images added to the Subconscious anthology and images in the Recently Deleted are locked and will crave authentication in the form of Face up ID or Password to view the contents of both these albums.
viii. Merge Duplicate photos
We ofttimes click multiple images of the aforementioned scenario to get the perfect shot. And these duplicate images are left in the Photos app serving no other purpose than unnecessarily occupying storage. With iOS 16, we get a new Duplicate album in Photos that lets you merge duplicate images, and here's how to do it:
- Open up Photos.
- Navigate to the Albums sections.
- Scroll down and select Duplicates.
- Tap Merge.
- Confirm your pick by borer Merge 10 Duplicates.
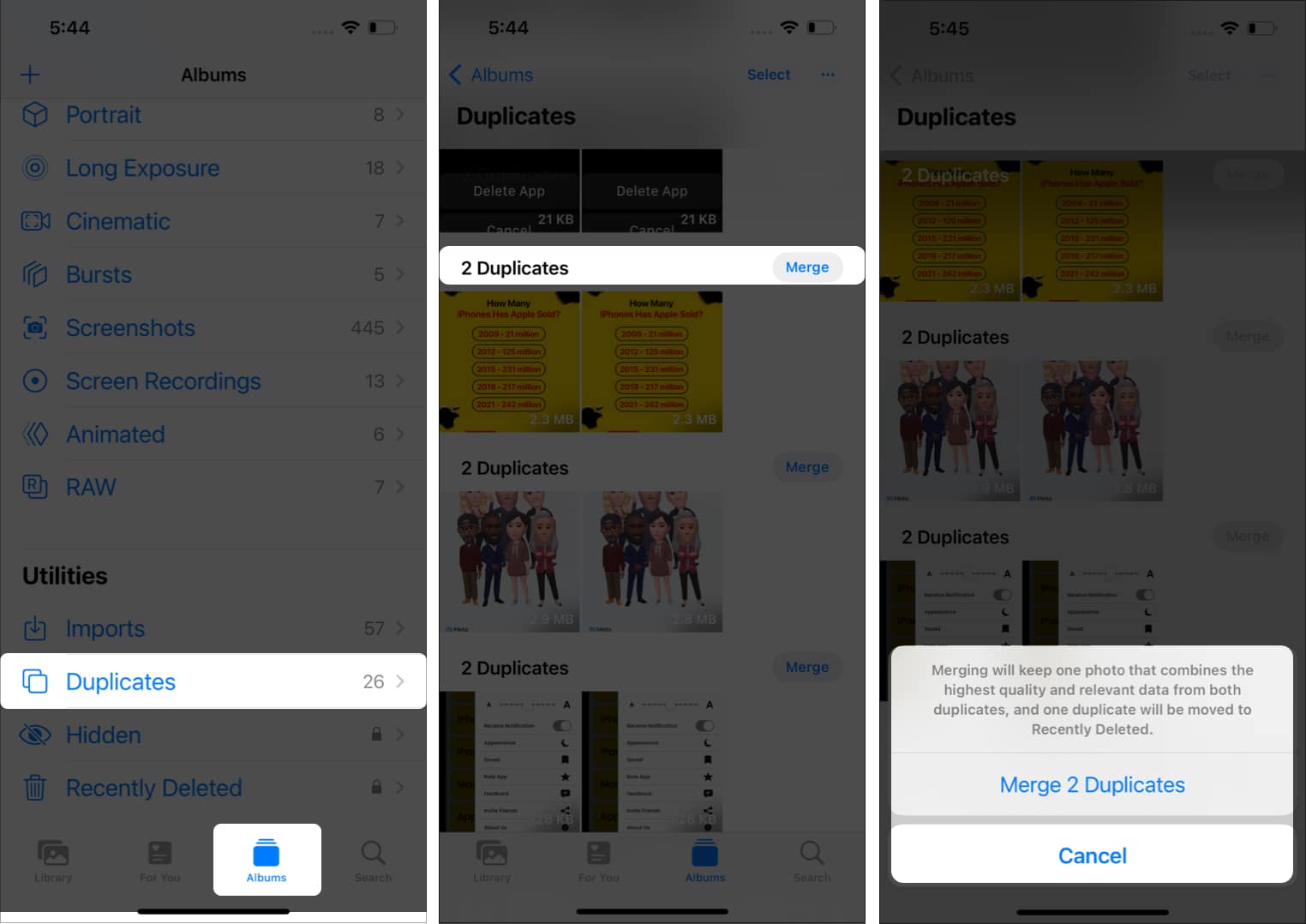
ix. Copy and paste edits in Photos
Those familiar with editing photos or videos might be aware of Presets. Presets encompass custom filters and edits that can be applied to whatsoever image or video. In a way, presets help colour class images or videos.
If you like the edits y'all made in the Photos app to an image and want to apply the same to another paradigm, here'due south how to do it:
- Open Photos and select the edited image.
- Tap the Three Dots at the peak right.
- Tap Copy Edits.
- Go to the image you want to paste the edit and tap the Three Dots at the peak right.
- Tap Paste Edits and done.
The aforementioned edits are now applied to the selected prototype also.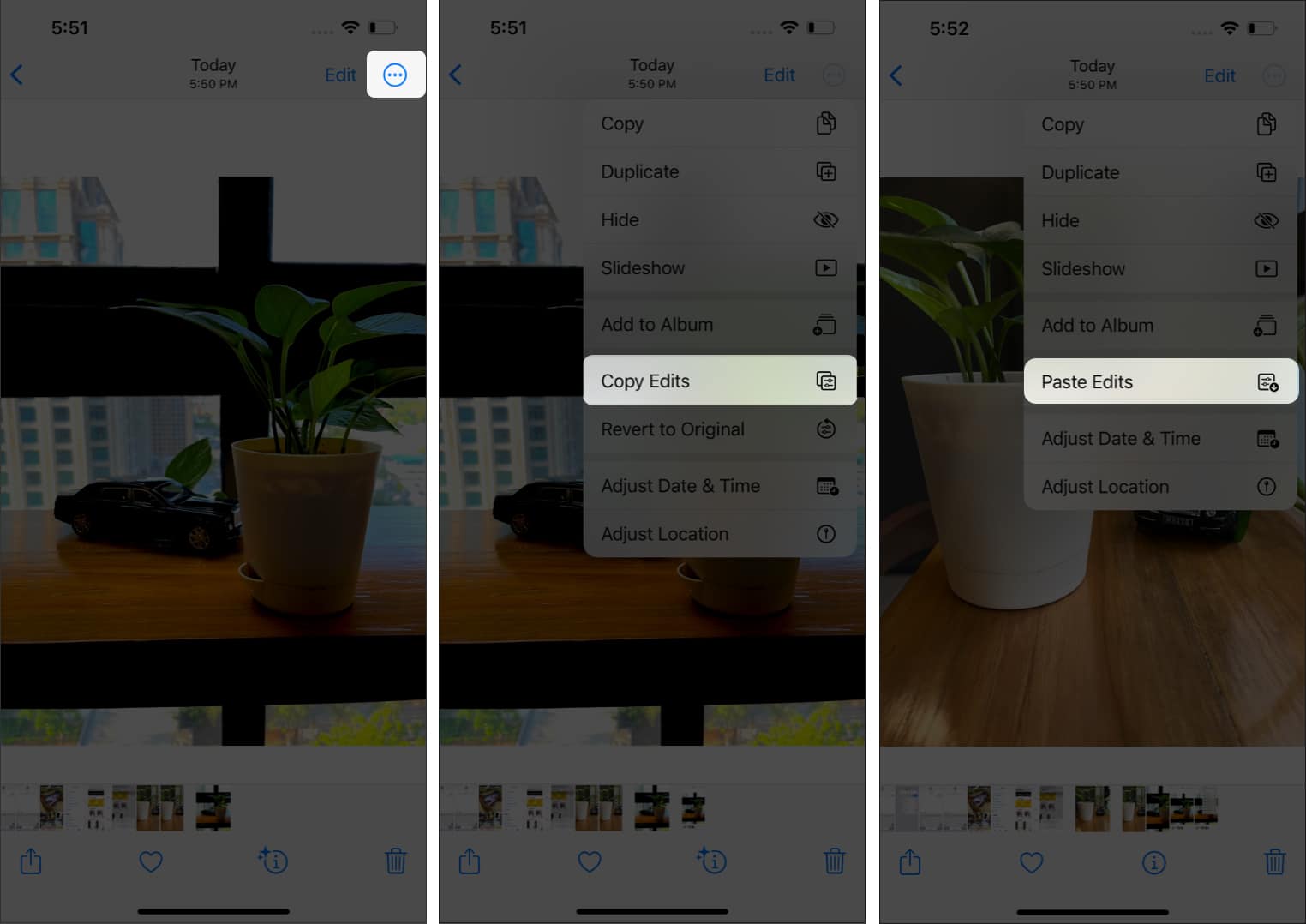
x. Sideways Face ID unlocking
Face ID has come a long way from when it was outset introduced. Face ID is now faster and tin recognize users wearing spectacles, glasses, and masks. One gripe of Face ID was that information technology could only unlock in portrait mode.
So, if you lot're lying in bed watching a movie and happen to lock your device, y'all need to rotate the device to unlock it. That is stock-still with iOS sixteen, where y'all can unlock the device using Face ID, even in the mural orientation.
xi. Enable/Disable the New Spotlight search button
Swiping down on the home screen of the iPhone opens Spotlight search. There's a subconscious button for spotlight search on the iPhone home screen with the iOS 16 update. The folio indicator at the bottom of the Dwelling Screen above the dock also doubles equally the Spotlight Search button. To enable or disable this,
- Open Settings.
- Tap Home Screen.
- Under Search, toggle on Show Spotlight.
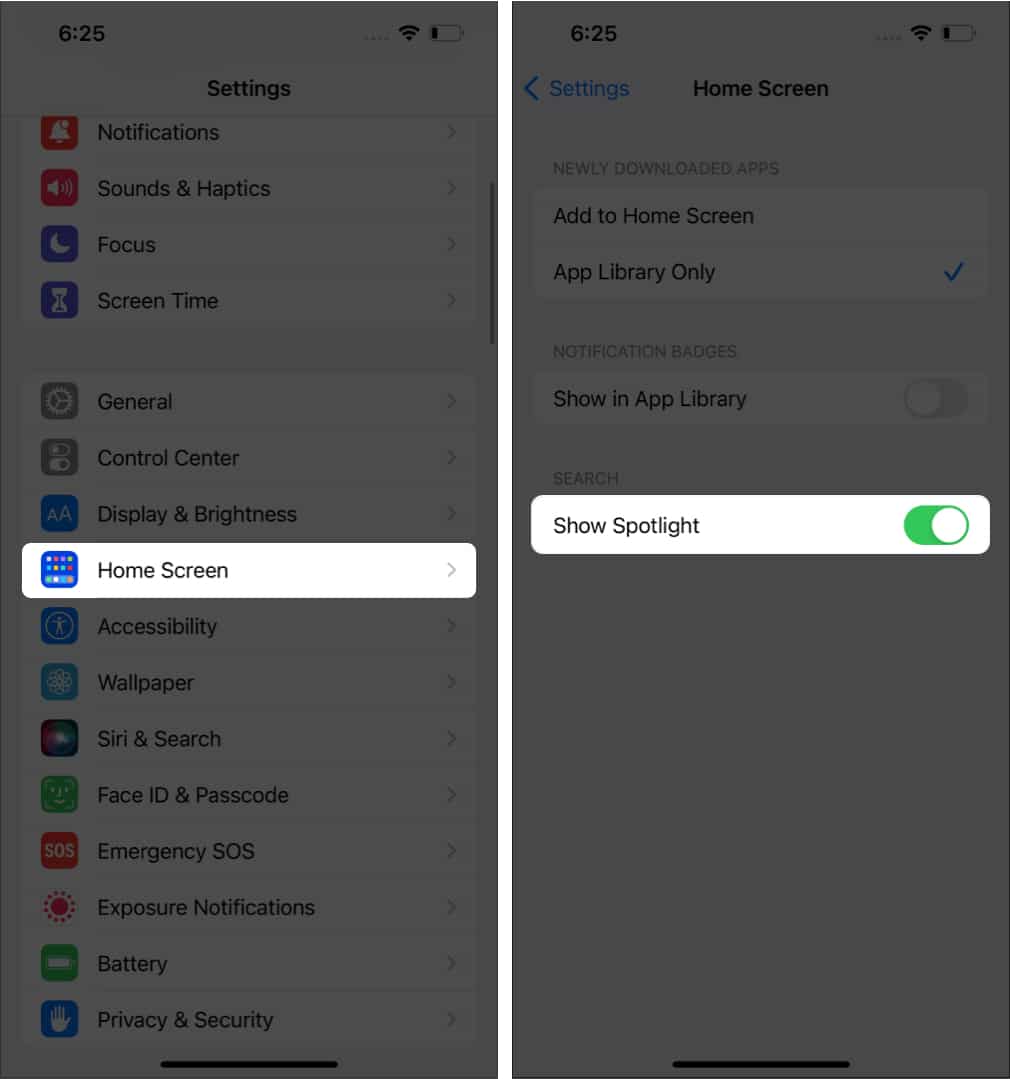
Deleting contacts on iPhone was a tiresome process in which a user needed to go into the editing option to delete a contact. That changes with iOS 16, and hither's how the easier method to delete a contact on iPhone,
- Open Contacts.
- Go to the contact yous want to delete.
Notation : If you search for a contact, the option to delete it is not visible, which might be stock-still with a software update. - Tap and hold the contact.
- Select Delete Contact.
- To confirm your choice, tap Delete Contact.
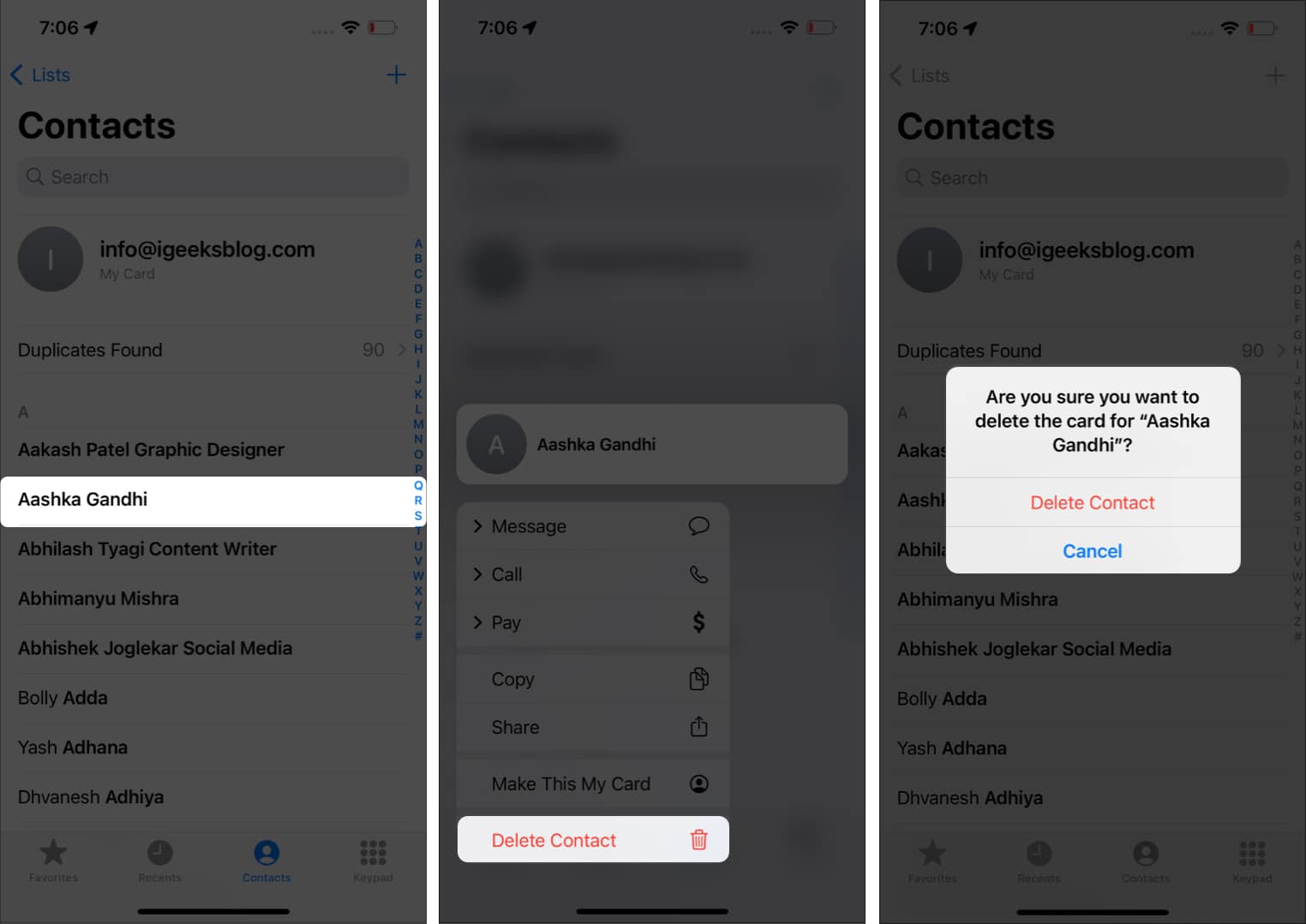
thirteen. Disable lock to end a call
During calls, pressing the Power/Lock button ends calls on iPhone. There might be several occurrences when calls take disconnected because y'all accidentally pressed the power push button. You can now disable this feature, and hither'due south how to do it,
- Open Settings.
- Navigate to Accessibility.
- Select Touch.
- Toggle off Lock to Terminate Phone call.
xiv. Blur Home Screen
IOS 16 update doesn't bring major customization upgrades to your iPhone'southward Domicile Screen. Withal, the update adds the ability to blur your Dwelling house Screen, and here'southward how to do it,
- Open Settings.
- Select Wallpaper.
- Tap the Home Screen preview at the right.
- Enable Legibility Mistiness and tap Done.
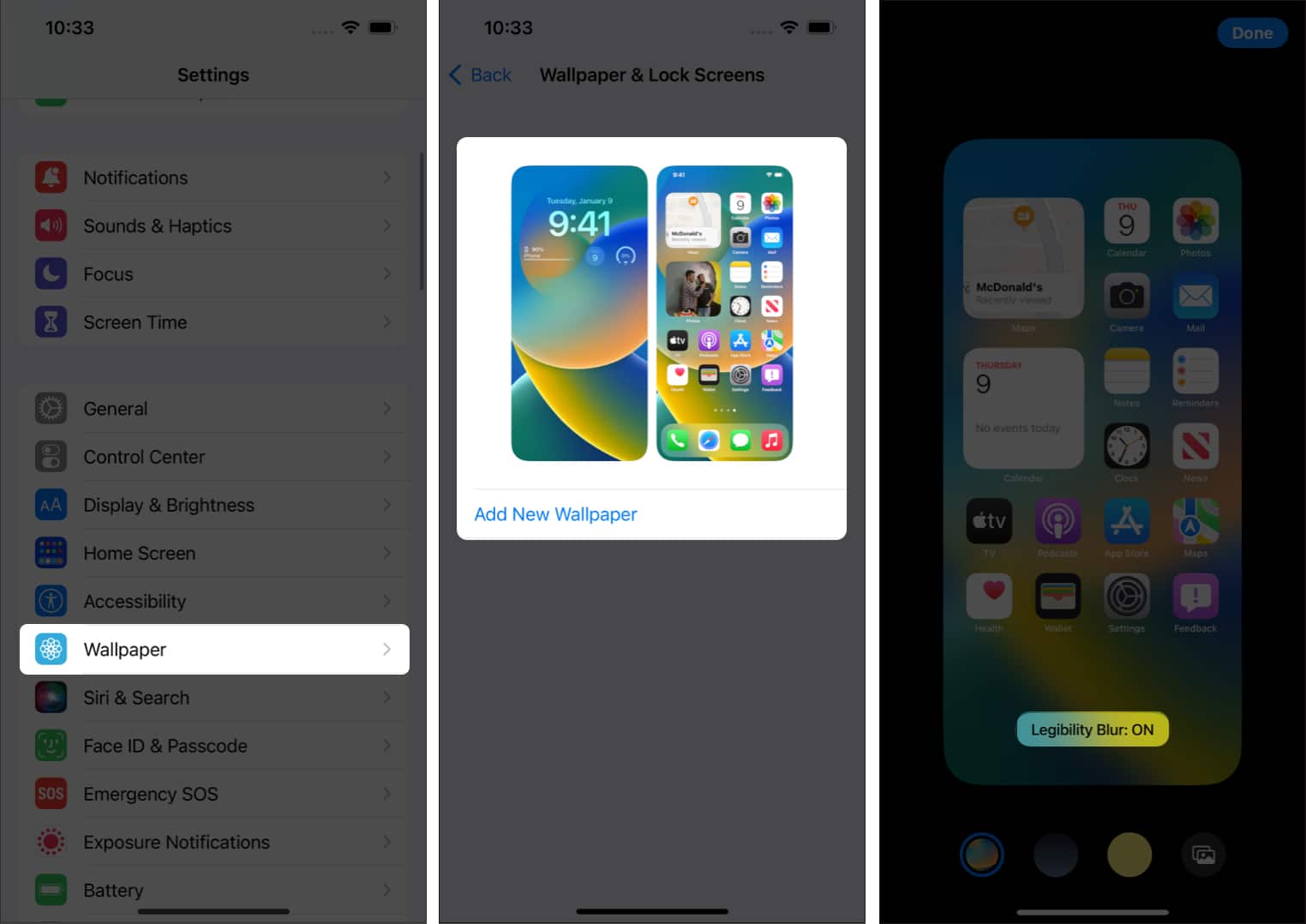
15. Defended AirPods Department in Settings
AirPods work flawlessly with the iPhone and are the epitome of convenience. Nevertheless, it wasn't all bells and whistles, as the AirPods lacked a dedicated section in settings.
At present, once you connect your AirPods to your iPhone, a dedicated option for AirPods becomes visible in Settings. Information technology is above the Airplane mode and has all settings to customize your AirPods.
16. Personalize Lock Screen
With the iOS 16 update, Lock Screen customization has get the talk of the town. And rightly and then, it comes with such features and overhauls the bland Lock Screen of iPhones. The changes are not only artful but also add a ton of utility to the Lock Screen.
You can now add widgets, modify the font and color of the time, and other information on the Lock Screen. Several new wallpapers accept been added, and you can also create custom wallpapers using emojis, shuffle photos on the Lock Screen, take the weather condition displayed, and that's not all.
Read more about how to customize your Lock Screen on iOS 16.
17. Skip Siri confirmation
In iOS fifteen, if you inquire Siri to send a message to a contact and dictate the content, information technology asks for confirmation. The positive side is that you can cheque if Siri has transcribed your message correctly.
Nonetheless, it is another added step and takes more time. You tin can plow it off and send messages automatically with Siri. Here'southward how,
- Open Settings.
- Navigate to Siri & Search.
- Tap Automatically Transport Messages.
- Toggle on Automatically Ship Messages.
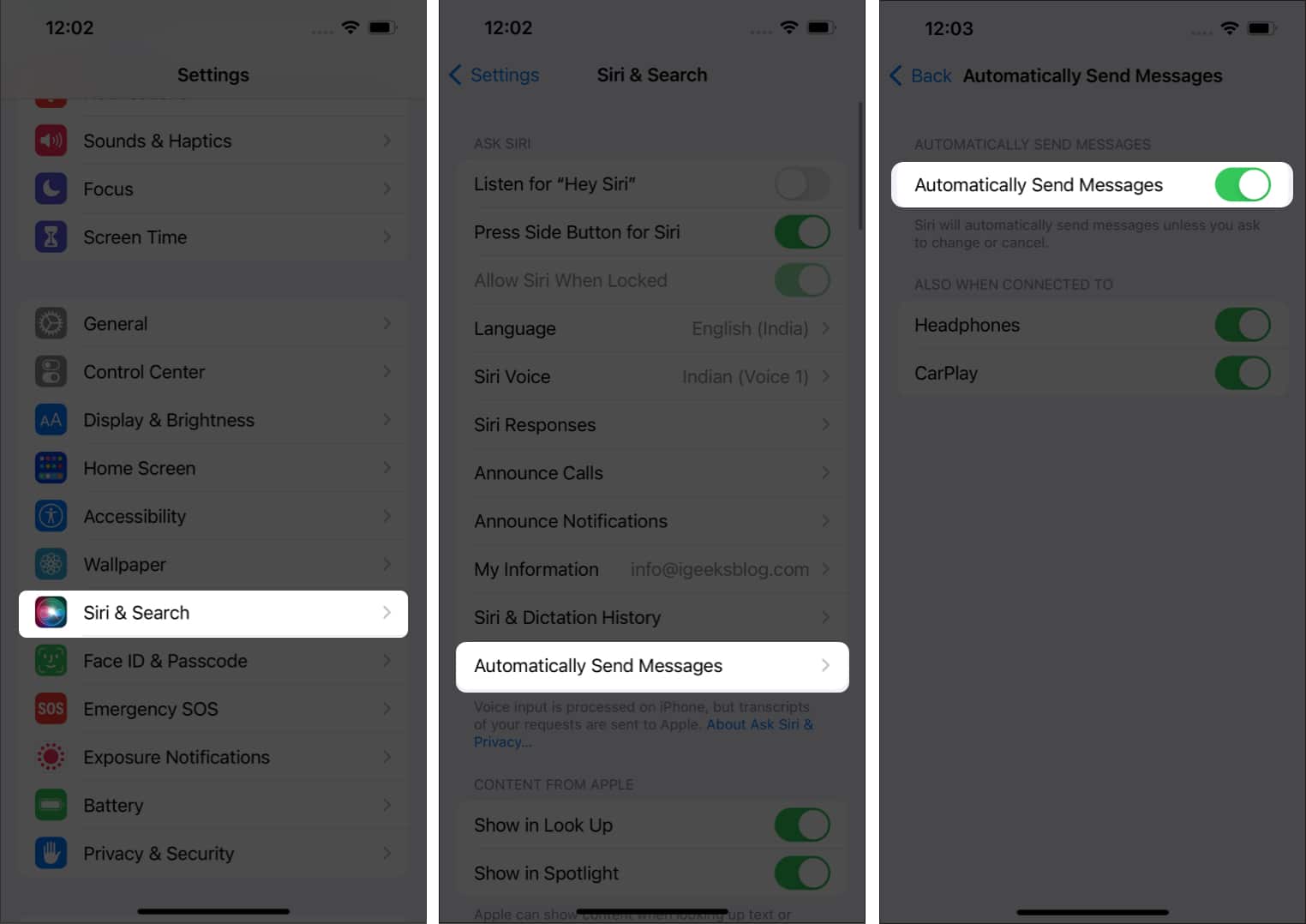
18. Lock Notes using Face ID and Passcode
The Notes app on iOS comes with quite a few improvements. Firstly, all notes are sorted in chronological order, and you lot need not set up a unlike password for the Notes app separately. You lot tin can unlock Notes using the same passcode as your iPhone or fifty-fifty unlock the notes using Confront ID. Here'due south how,
- Open Notes.
- Tap and Hold the notation you want to lock.
- Select Lock Note.
- Tap Use iPhone Passcode.
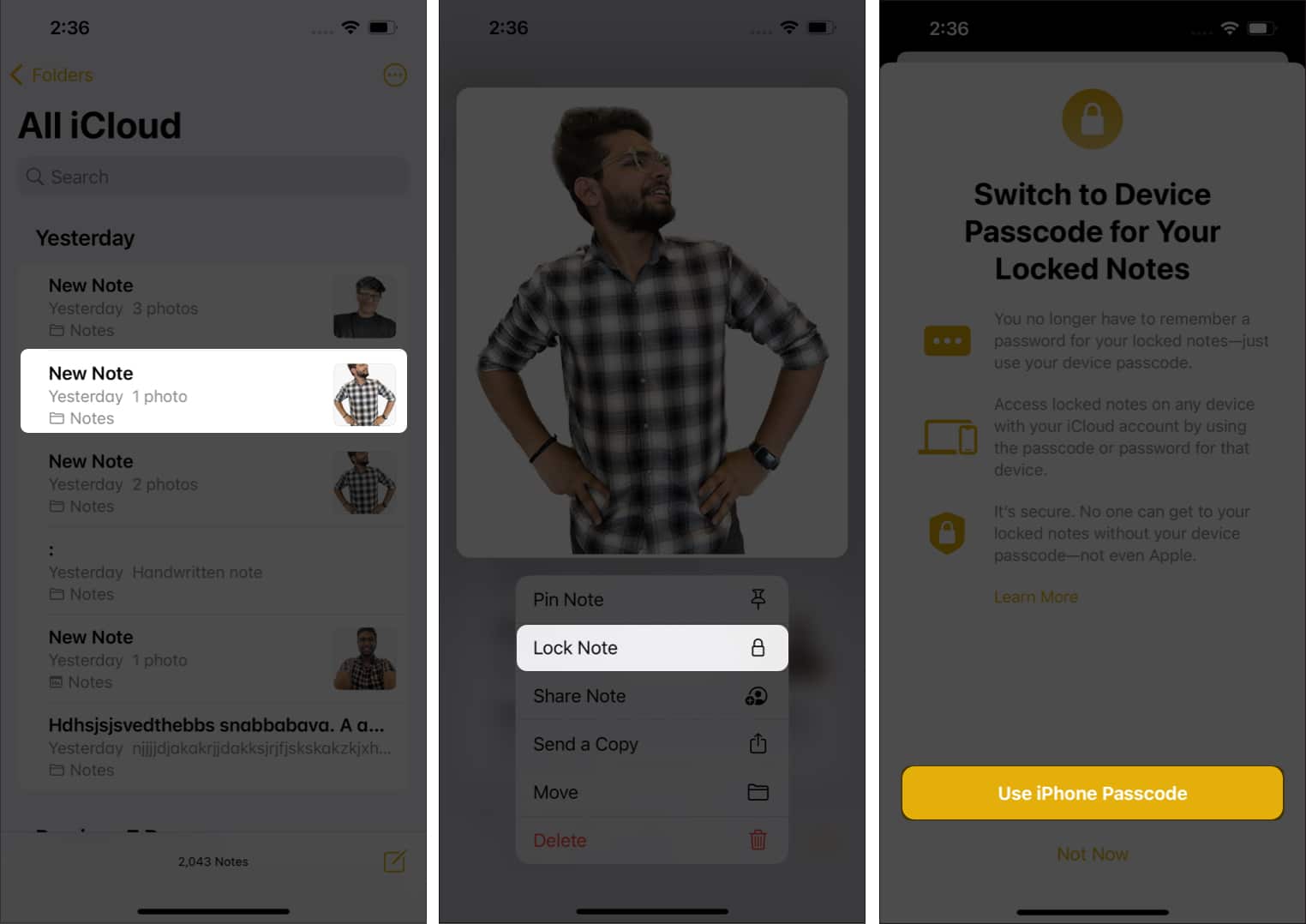
xix. Add together Quick Note to Command Center
iOS xv offered the option (a shortcut) to add together a tile for Notes in the Control Center in iOS 15, which redirected y'all to the Notes app. iOS 16 introduces Quick Notes. Users can add the Quick Notes tile in the Control Centre, and tapping it enables them to take notes instantly. Here's how to add this tile to your Control Middle,
- Open up Settings.
- Tap Command Center.
- Navigate to Quick Note and tap the + icon.
- Open up Command Heart, and y'all'll detect Quick Note added tile there.
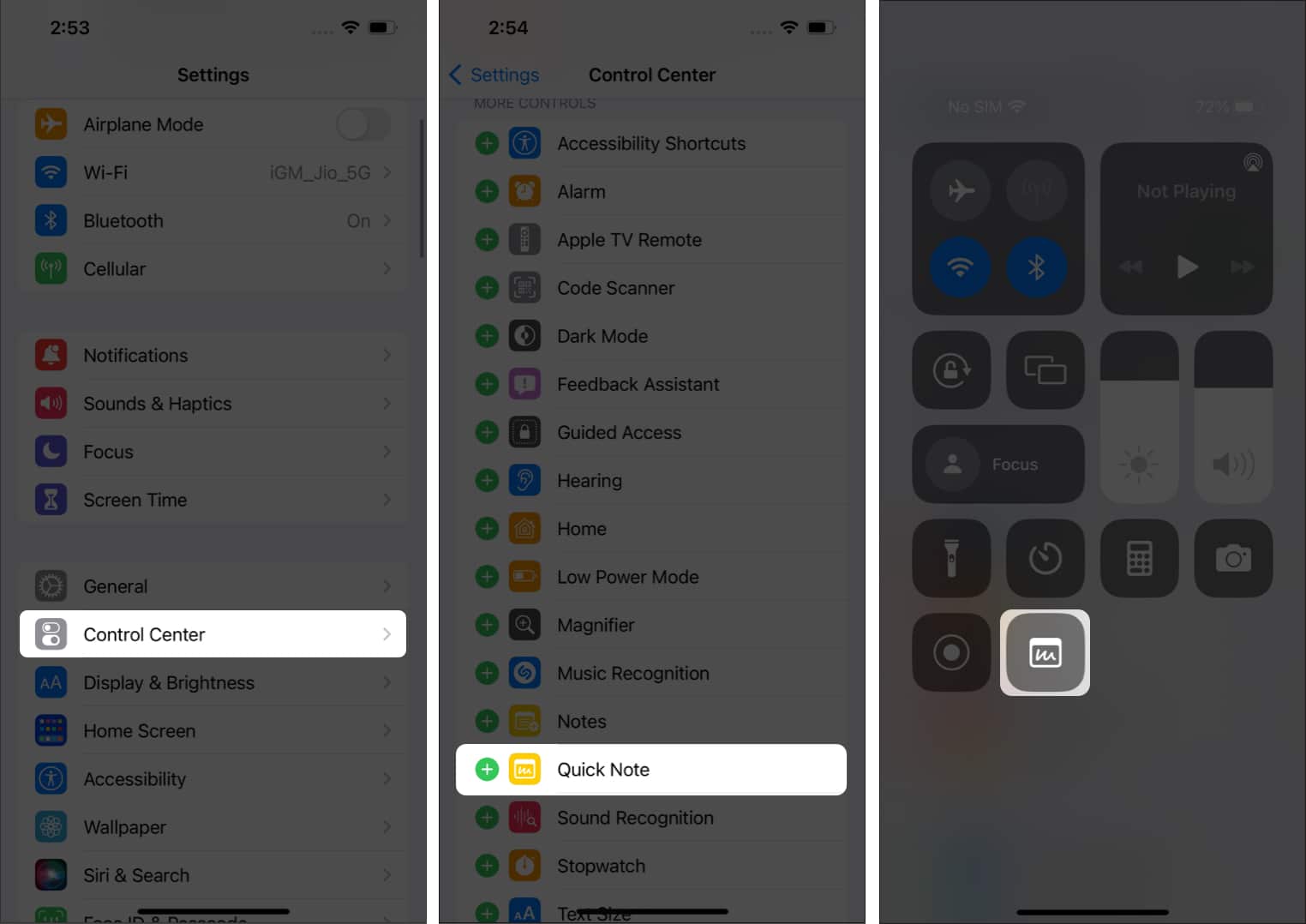
20. Schedule emails in Mail
Apple'south Mail client finally gets some welcome changes. The first among many is the ability to Schedule emails. Hither's how to schedule emails in the Mail service app,
- Open Mail app.
- Tap Add New icon located at the lesser right corner and typhoon your mail.
- Press and hold the Upwards Arrow, representing Send.
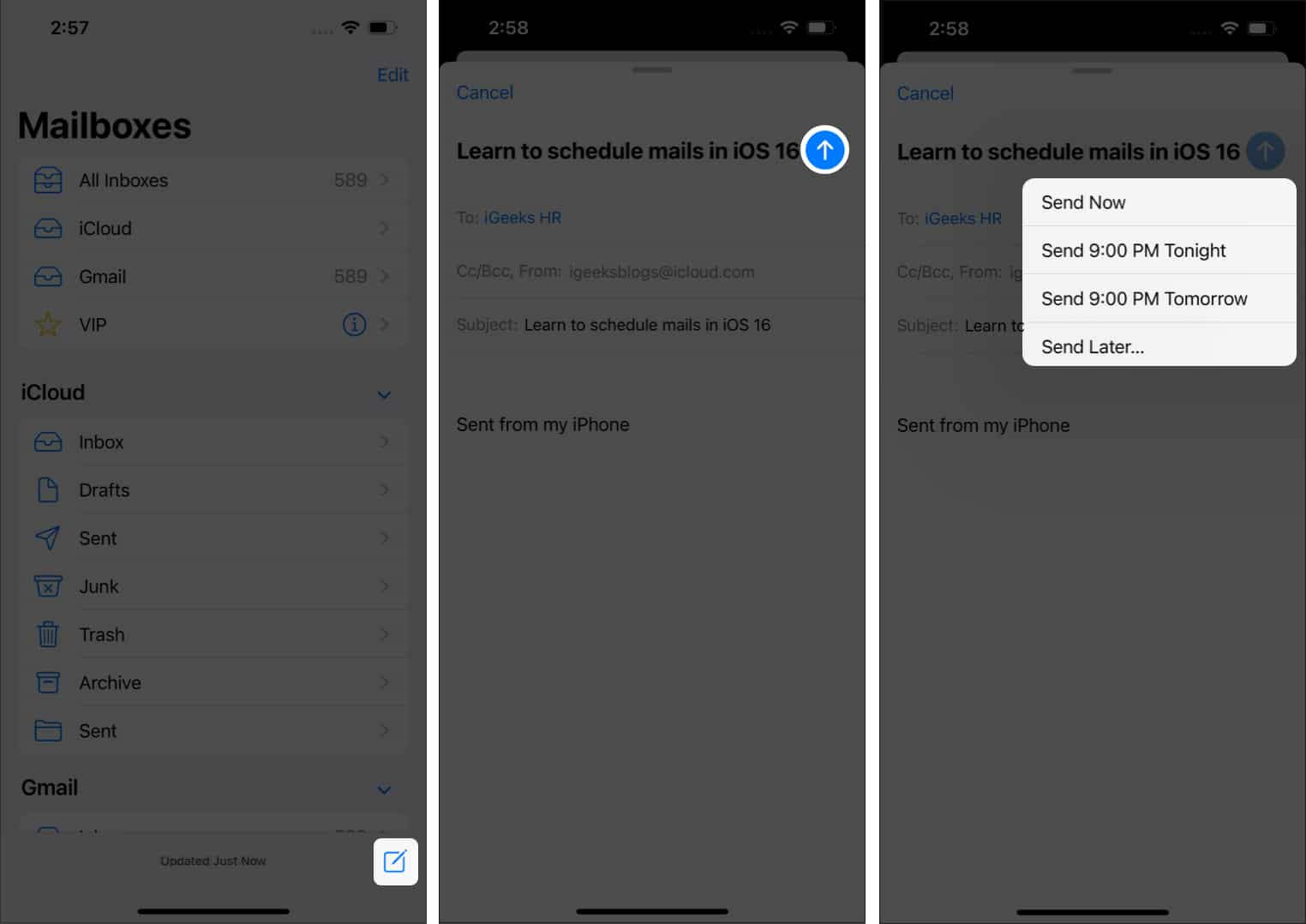
You can now schedule the mail at your convenience!
21. Remind afterwards for Mail service
Another feature added to the Apple Mail app is Remind later for emails. If you're forgetful and want to revisit an important electronic mail subsequently some time, this feature is a god-sent. Hither's how to use this feature,
- Open the Postal service app.
- Swipe left the item email.
- Tap Later.
- Select the duration you want to be reminded of the email.
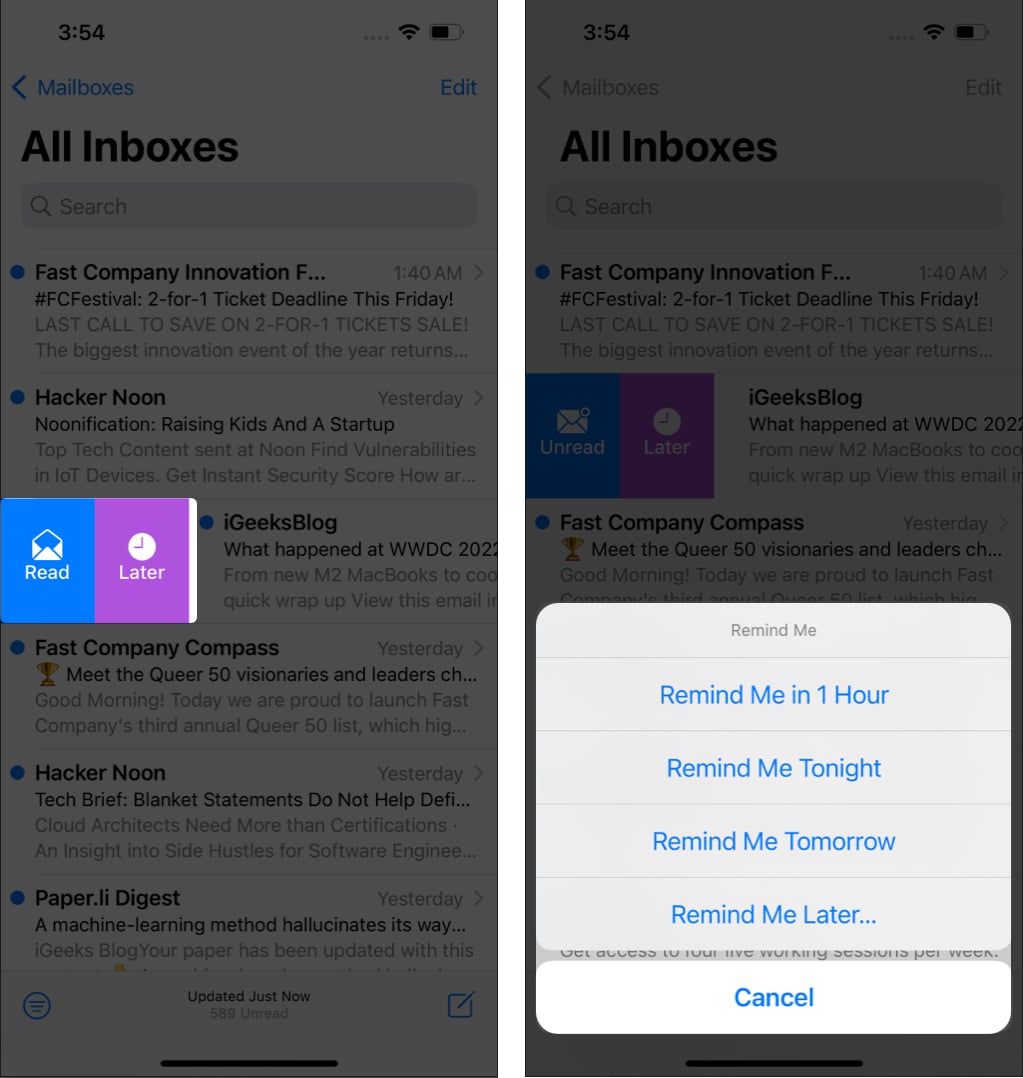
22. Sort Playlist in Apple Music (Add together favorites)
Apple Music has come a long mode. The Library comprises more than 50 million songs, and a good number of these songs are bachelor in Lossless quality with Dolby Atmos, etc. The latest improvement to Apple Music enables Sort By feature. Here's how to sort your albums,
- Open Apple Music.
- Become to the Library → select the playlist.
- Tap the three dots at the summit right.
- Select Sort By and select the order you desire.
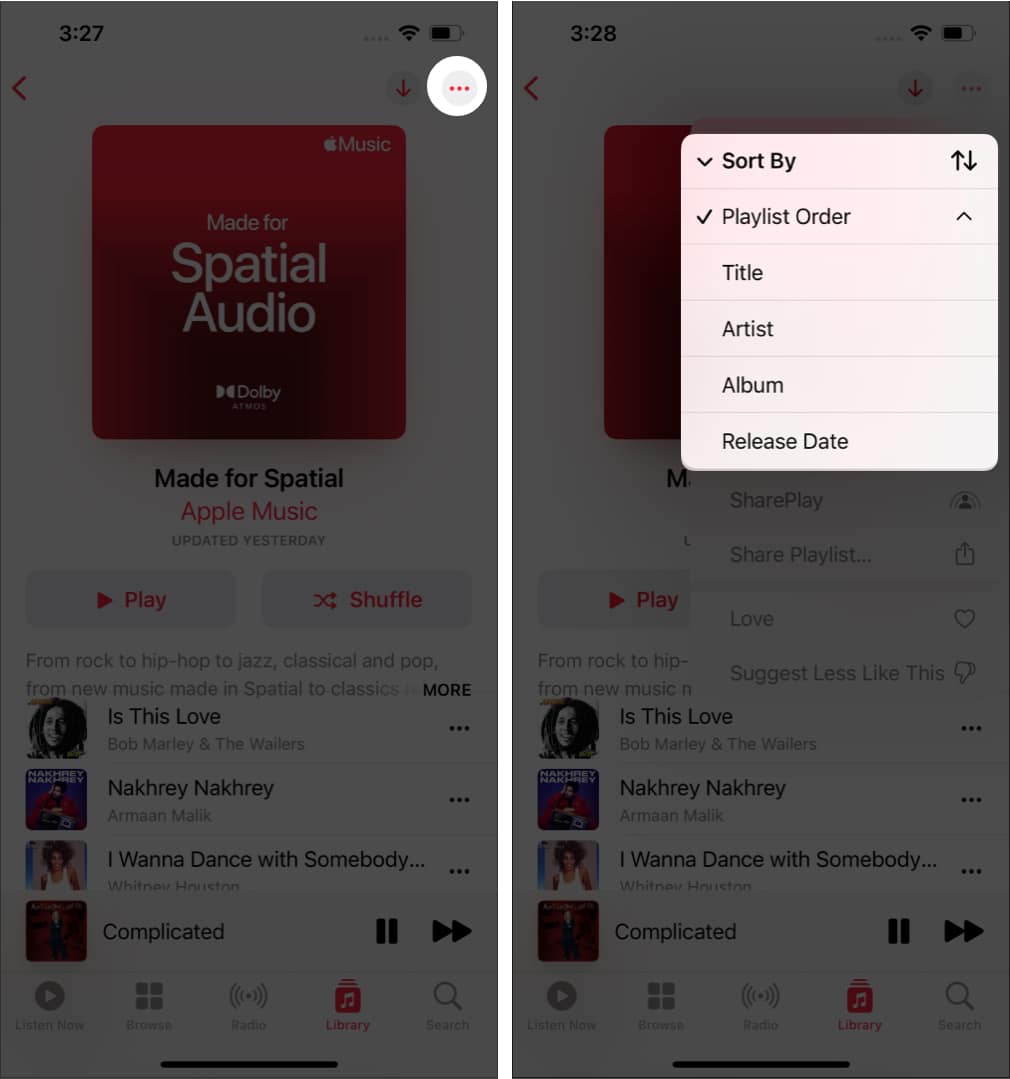
23. Edit messages in iMessage
Many Instant Messaging services allow users to edit messages that take been sent. And this feature has fabricated its way to iMessage. Amend belatedly than never.
Suppose you're someone who is as clumsy as me and happens to make typos now then. In that case, yous'll definitely appreciate the ability to edit letters, particularly when the typo changes the whole pregnant altogether. Hither'south how to edit letters in iMessage.
24. Unsend letters in iMessage
Don't tell me you've never sent a text to the incorrect contact, particularly when yous're texting 2 people simultaneously and sending a text to the incorrect person. Worry not, equally you tin can unsend iMessages with iOS 16.
Nevertheless, the ability to unsend letters is available only for a brusk period (yous have at least five minutes to unsend the message). Note that the recipient must too exist on iOS sixteen for the bulletin to be unsent. Here'south how to unsend iMessage.
25. Create a sticker from images
With iOS 16, you lot can create stickers from images and share these stickers with other applications. It is shared as a sticker in iMessage and as a PNG image in other instant messaging services. Hither's how to do it,
- Open Photos.
- Select the image yous want to create as a sticker.
- Tap and Hold the image.
- You tin can re-create the image and paste it every bit a sticker in iMessage or any other service y'all want. Or you can share the image from the aforementioned page. You tin also save the sticker in notes.
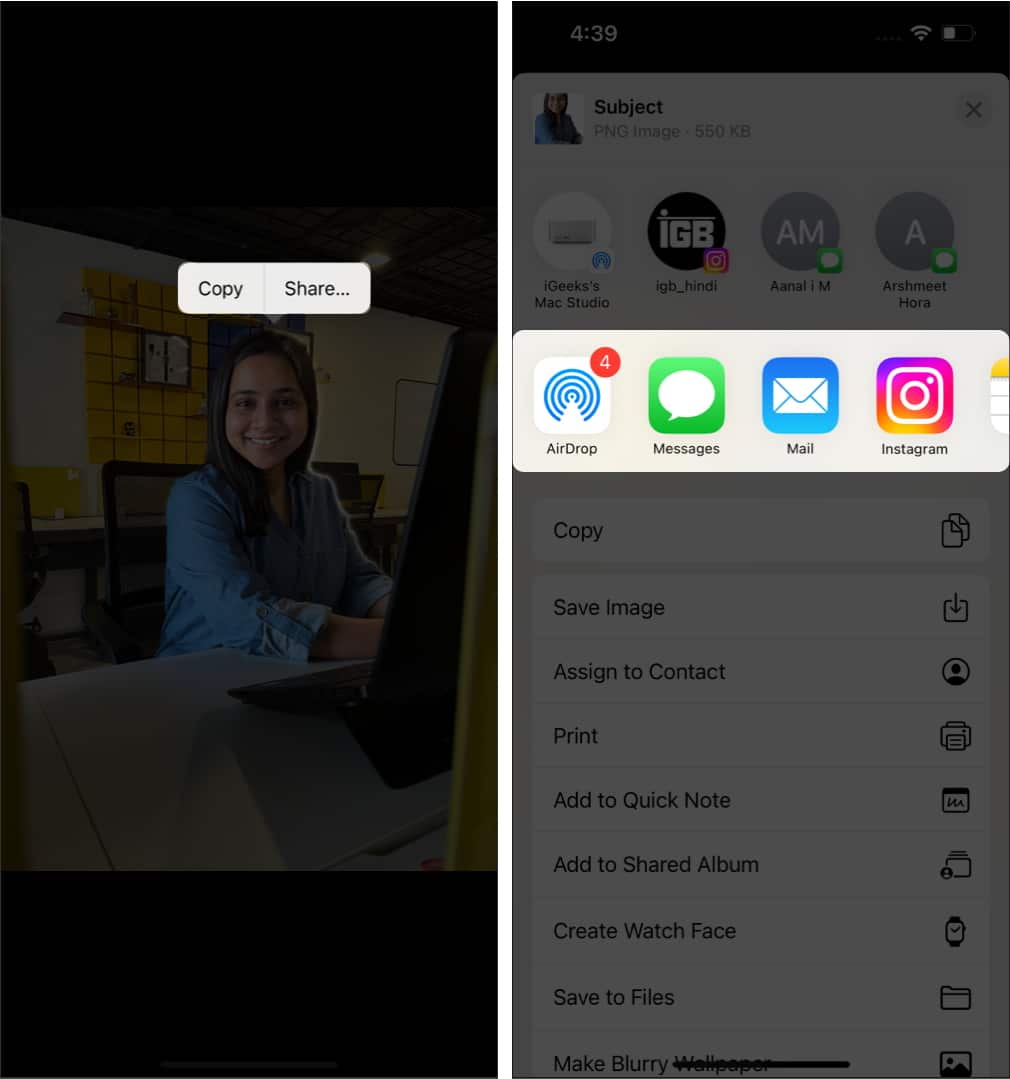
These were some of the tips I found to be useful in iOS 16. If y'all've come across some features I've missed in the article, allow me know in the comments below, and I'll brand sure to add them to the list.
Read more:
- Apple tree M2 flake: Everything you need to know.
- Upcoming Apple products 2022: A complete guide.
- How to remove Search Marquis from Chrome and Safari on Mac
- Apple M1 vs. M2 chip: What's the difference?
Source: https://www.igeeksblog.com/best-ios-16-hidden-features/
Posted by: riddlejoincte.blogspot.com

0 Response to "How To Allow Apps To Use Camera Iphone"
Post a Comment