What Versions Of Camera Raw Include The Adjustment Brush
I'k excited to announce several new features and enhancements to Photographic camera Raw v14 including: reimagined local aligning tools, the new Masking panel, Premium Presets, and a preset Amount slider.
Local Adjustment Tool Updates and Masking Console — In this video (Photographic camera Raw v14 – The New Masking Tools), yous'll find how like shooting fish in a barrel it is to make selective adjustments to your photographs using Adobe Camera Raw'south local adjustment tools including the all new Masking panel, Select Field of study, Select Heaven, Radial and Linear Gradients, Castor, Color and Luminance Range Masking tools.
In addition, here are several tips for using the new Masking features that I didn't have fourth dimension to include in the video:
• Tool Shortcuts:
Brush – K
Linear Gradient – G
Radial Gradient – J
Color Range – Shift + C
Luminance Range – Shift + L
Depth Range – Shift + D
• When using the Brush tool, tap "W" to toggle the Auto Mask option.
• Tap "N" to create a new mask of the same blazon as the currently selected component.
• Use the Shift key to add a new Brush, Linear Gradient, or Radial Slope component and Option (Mac ) | Alt (Win) to decrease a component. For example, Shift + K adds a brush component to the electric current mask, and Option +M (Mac ) | Alt +K (Win) subtracts a brush component from the current mask.
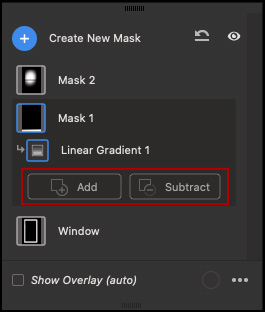
• Hold Shift to toggle the Add and Subtract buttons in the masks panel to Intersect (or, use the More than Options icon (…) to select the Intersect Mask With command). Note: Intersect automatically creates a mask component in Subtract + Invert mode. For case, apply a brush to get a rough selection around office of the scene, then use Intersect to create a color range mask that further limits the brush mask to but the color(s) selected by the range mask.
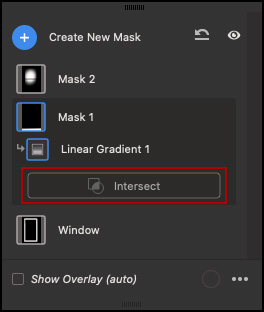
• With the Radial Gradient tool selected, borer the "10" fundamental toggles the Capsize feature. When inverted, the adjustment affects the area outside of the ellipse (instead of the inside). The same shortcut applies to the Linear Gradient (the aligning volition bear upon the opposite side of the gradient). Notation: the brush has been removed from the Linear and Radial gradients – instead apply the tools in Add /Subtract/Intersect manner to combine mask components.
• When using the Brush tool, tap "West" to toggle the Machine Mask pick. Agree Option (Mac) | Alt (Win) to toggle between the Brush and the Eraser.
• Y toggles the visibility of the Mask overlay. Shift+ Y cycles through the different mask overlays (Color, Color Overlay on B&W, Image on B&W etc.).
• 5 toggles the visibility of mask pins and tools. Choice + V (Mac) | Alt + Five (Win) toggles Show Unselected Mask Pins. Hold the "A" key to temporarily display the pins for unselected mask. Click on a Mask's pivot in the image area to speedily select another mask (without having to use the Masks panel).
• To reset all masks, click the reset icon in the upper right of the Masks console.
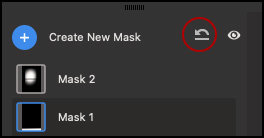
• When using a Color Range Mask, click to sample a color, Shift-click to sample up to five colors. Shift-drag to sample an area of colors. Pick -drag (Mac) |Alt -drag (Win) the Refine slider to preview the targeted range as a greyscale mask in the image area.
• Select the Luminance Range Mask option to create a selection based on the brightness values in an image. To select the desired range of values to accommodate:
– Use the eyedropper tool to select a specific value.
– Use the eyedropper tool to elevate-select a range of values.
– Use the Luminance Range interface (in the panel) and drag to resize and/or reposition the rectangle to define the range that is beingness effected. The surface area within the rectangle will be fully adjusted. To avoid sharp transitions between the areas that are adjusted and those that are non, drag the vertical line (the outer marker) to arrange the smoothness of the fall off (how quickly the selection transitions from the selected tonal range to the unselected range).

The arrows betoken the autumn-off range.
Option -drag (Mac) |Alt -drag (Win) the in the Luminance range options to see the Luminance map in the image expanse (or enable Show Luminance Map).
Annotation: Luminance Range Masks created using older versions of Camera Raw will display a alert bulletin in the Panel runway. These masks must be updated to latest version by clicking on Update push before edits can be made to the mask.
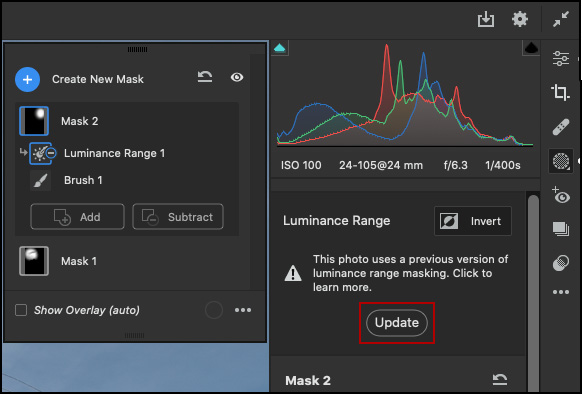
• Depth Range masks select ares in an image based on their distance from the camera and are available merely for those photos that have embedded depth map data. As of now, this is express to HEICfiles captured on Apple iPhone using the Portrait mode in the built-in iOS photographic camera app. Annotation: if there is no available depth info for an epitome, the Depth Range option is disabled.
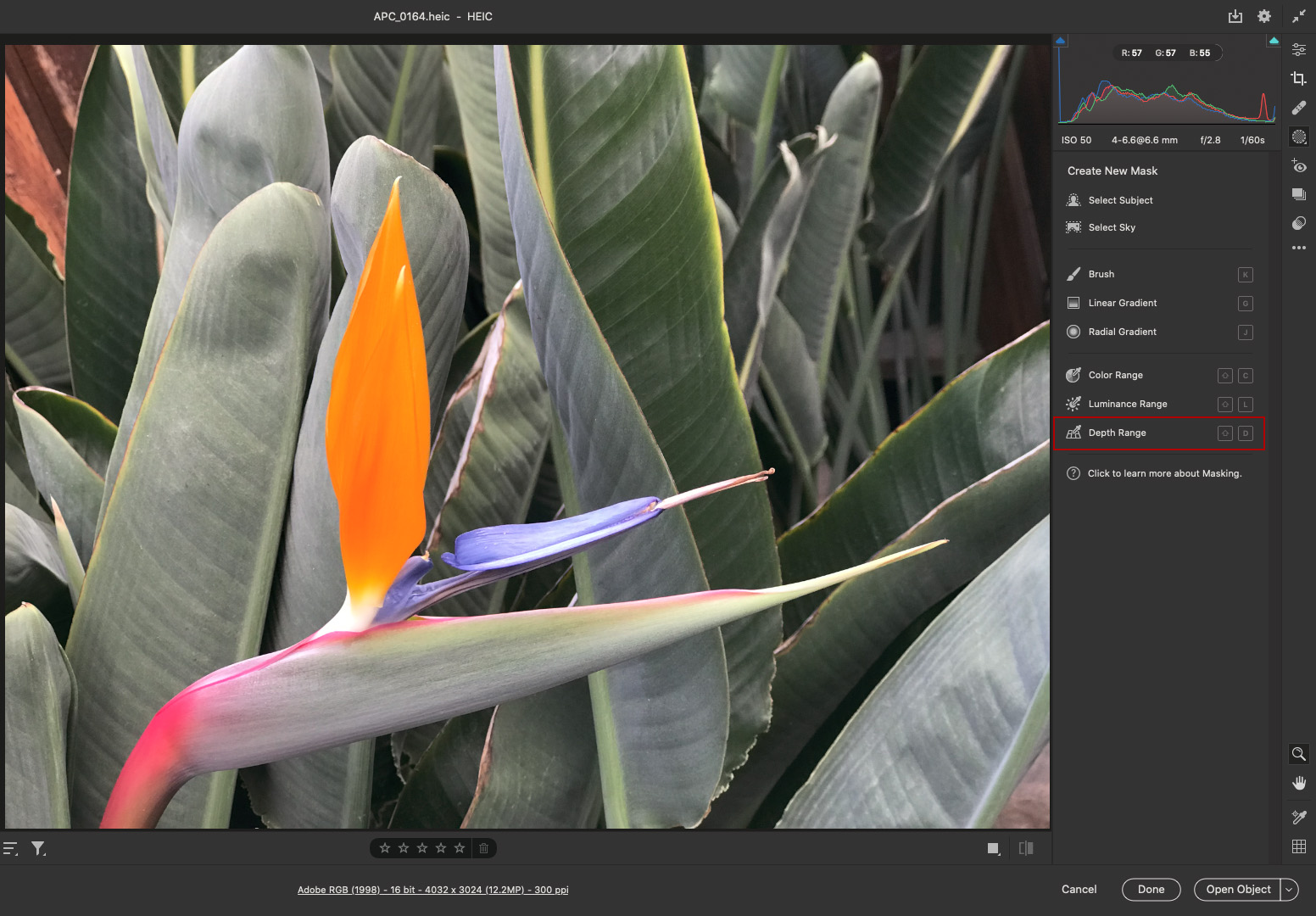
Select Depth Range every bit the Mask type.
To select the desired depth range to adapt:
– Use the eyedropper tool to sample a unmarried expanse.
– Click-drag with the eyedropper to sample a depth range.
– Use the Depth Range interface to select the expanse to be masked. The area within the rectangle volition be adjusted. To avoid abrupt transitions between the areas that are adapted and those that are not, drag the vertical line to conform the fade range.
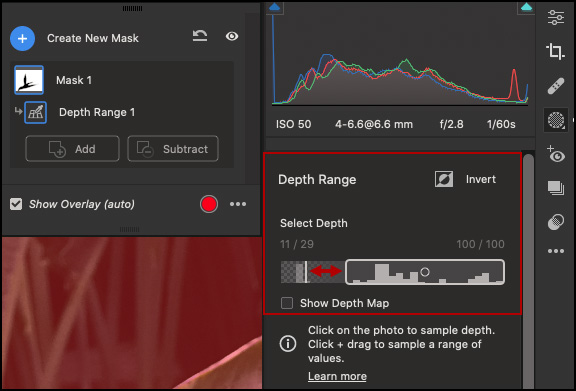
The scarlet arrows show the transitional area between the areas that are completely adjusted and those that are not (the fade range).
In this example, because the depth range that was selected was farthest from the camera, the adjustment (decreased saturation) was practical to the leaves in the groundwork merely not to the flower in the foreground.
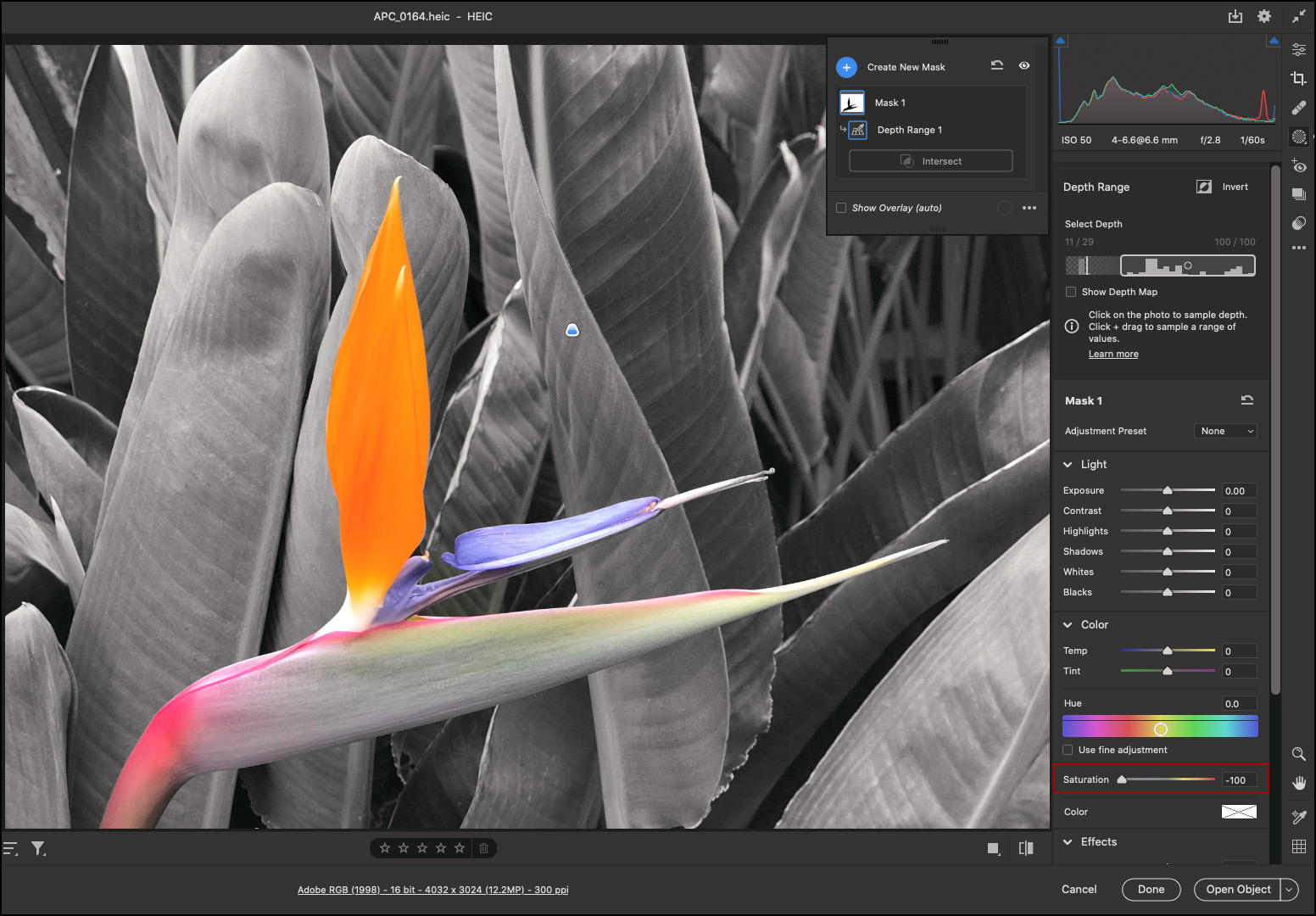
Notation: Adjustments that included Depth Range Masks created using older versions of Lightroom Classic will brandish a warning bulletin in the Panel runway. These masks must be updated to latest version by clicking on Update button before making boosted edits to the Depth Range Mask.
• The following shortcuts tin be used to navigate the Masks panel:
– Option + upward/downwards arrow (Mac) | Alt + up/down arrow (Win) targets the mask higher up/below. When you reach the top or bottom of the list, it will wrap around. If a mask but has a single component, it will be selected automatically.
– If a mask has more than one component, utilize Option + right Arrow | Alt + correct arrow (Win) to select the first component. And then, employ Option + upward/down arrow (Mac) | Alt + upwards/downwardly arrow (Win) to move through the components
– Deselect the selected mask or component past pressing Option + left arrow (Mac) | Alt + left arrow (Win).
– Hold Selection + Y (Mac) | Alt + Y (Win) to temporarily enable the mask overlay for the currently selected mask component. Note: this shortcut can be combined with the up/down arrow keys to brandish the mask overlay while targeting different masks.
• When you copy and paste a mask to a dissimilar prototype, if the destination prototype has any masks, you will have the option to Merge the masks (add the pasted masks to the existing masks) or supplant the masks (deleting any existing masks).
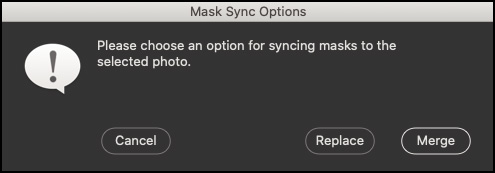
• You lot can copy and paste Select Subject and Select Sky masks, just the masks will need to be recomputed in the new image (click the Update button in the panel runway).
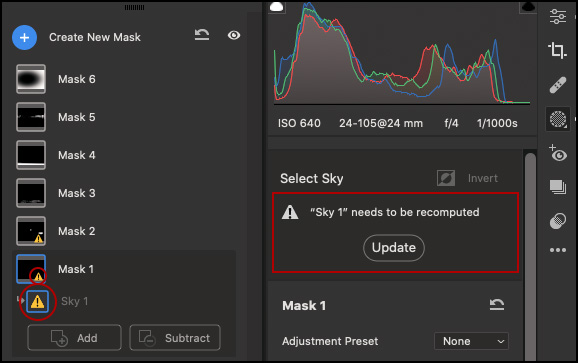
• Masks tin can be saved in presets. Select Subject and Select Sky will need to exist recomputed on the new epitome (click the Update button in the panel track). If in that location are masks in the paradigm prior to adding a preset, the masks will be merged.
This blog mail service by Josh Bury Masking Reimagined has even more information nearly the new masking features direct from the Adobe Camera Raw team!
Premium Presets — Photographic camera Raw has added several new Premium Presets including Motorcar + Retro, Black & White, Cinematic II, Food, Landscape, Lifestyle, Travel II, and Urban Architecture. Presets are an splendid starting betoken and are a great way to endeavor out different "looks" on your images.

Three Premium Presets practical to create unlike looks (LF06, CN14, UA01).
If y'all're interested in spending some time studying what changes the Premium Presets brand to a color chart (as well equally to your images), I've created two "template" files in Photoshop that you can download. Ane includes the Portrait and Blackness & White presets and the other includes all of the remaining Premium Presets. Note: I split them considering the file size of the document was getting actually large.
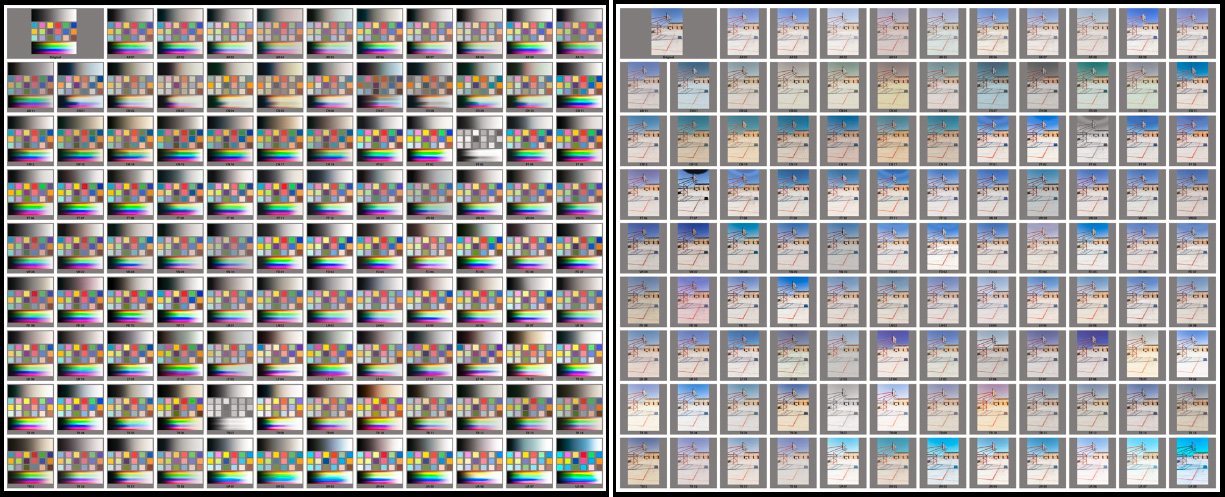
The original template file (left) and afterward replacing the color chart with an prototype (right).
Because I duplicated a Smart Object to create all of the instances of the image and applied the Premium Presets using Camera Raw equally a filter, you can hands replace the contents of the Smart Object with your own image. Here are the links to download each of the templates:
01Portrait_BWDistribute.psd and 02SpecialEffectsDistribute.psd
And here are the instructions for replacing the contents of the smart object with your own image:
• Open the template file in Photoshop and, in the Layers panel, target (click on) the "Original" layer.
• Select Layer > Smart Objects > Edit Contents. This will open the "Original" layer in its ain window named ColorTest.psb. or ColorTest1.psb (depending on the template).
• Copy and paste (or drag and drop) your paradigm into the ColorTest.psb. or ColorTest1.psb document.
• Choose Edit > Gratis Transform and calibration your image to fit inside the document equally needed (both .psb files are 600 pixels x 600 pixels).
• Relieve the changes to the ColorTest.psb and close it. Photoshop will update all copies of the Smart Object (applying the different Premium Presets via the Camera Raw Filter). Annotation: the template is a very complex document – depending on your system, information technology may take a few moments to process and update the contents of the Smart Objects!
• One time you've chosen your preferred preset, notation the proper name of the preset, render to your original prototype in Photographic camera Raw, and utilize it!
Notation: There might be very slight differences in colour/tone between the Preset practical in Camera Raw and Photoshop depending on the workflow settings chosen to open the file from Photographic camera Raw into Photoshop.
Preset Amount Slider (Beta) — When creating a preset, you can determine whether or not to permit the preset to be "amplified" or "toned down" past adjusting a single, "Amount" slider. Note: the Amount slider moves all of the private sliders that were saved as a part of the preset a relative corporeality – sliders that were non saved as function of the preset volition not be changed.

To enable/disable the Amount slider for an existing preset, Choice + right-click (Mac) | Alt +right-click (Win) on the preset and select Rename Preset from the context sensitive carte du jour.
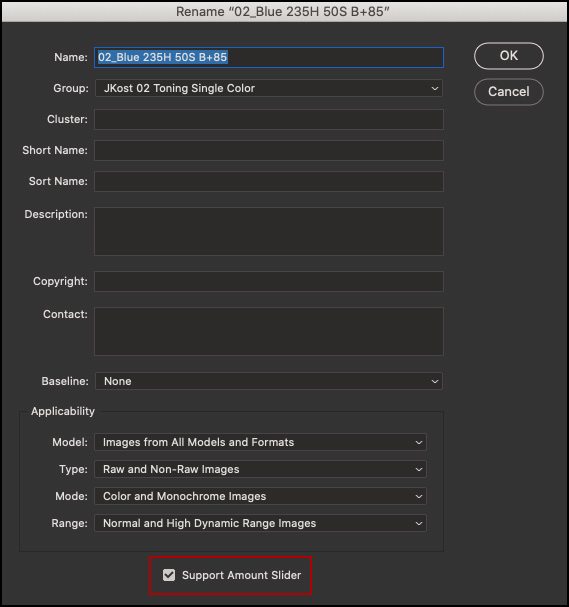
The Ingather tool – When leaving the Crop tool, the image will reset to Fit View.
Copyright © 2022 Julieanne Kost.
All rights reserved.
Source: https://jkost.com/blog/2021/10/adobe-camera-raw-v14-local-adjustment-tools-masking-premium-presets-and-more.html
Posted by: riddlejoincte.blogspot.com

0 Response to "What Versions Of Camera Raw Include The Adjustment Brush"
Post a Comment